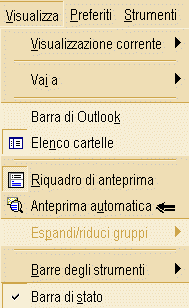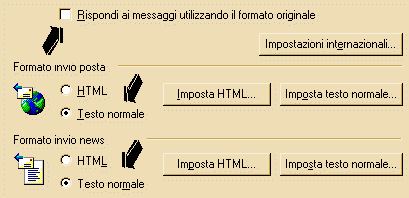|
Welcome 216.73.216.183 - Suggested View 1024x768 - Last Update 10/03/2005 |   |
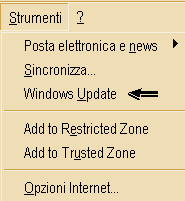
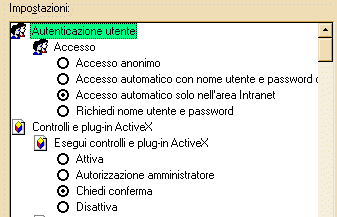
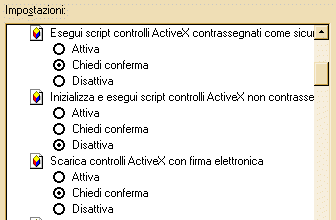
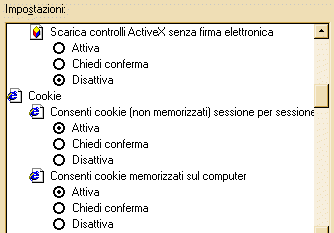
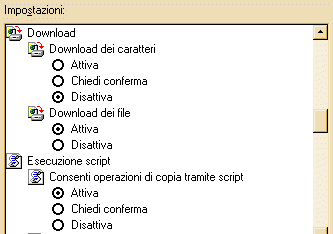
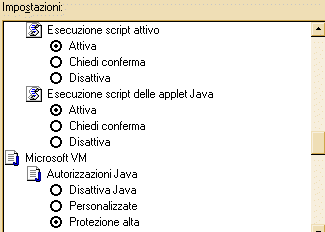
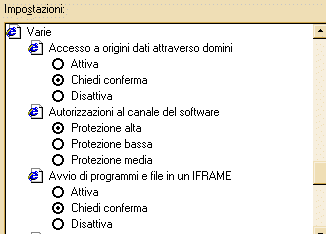
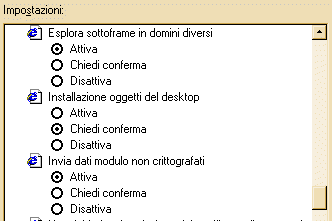

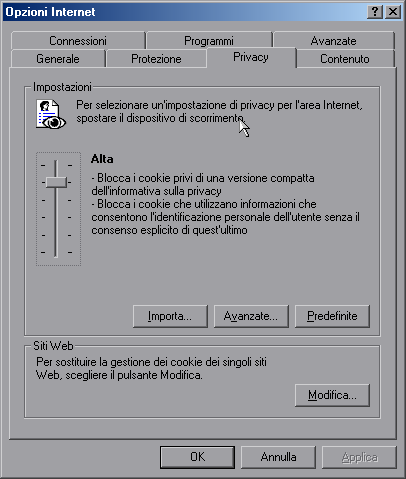
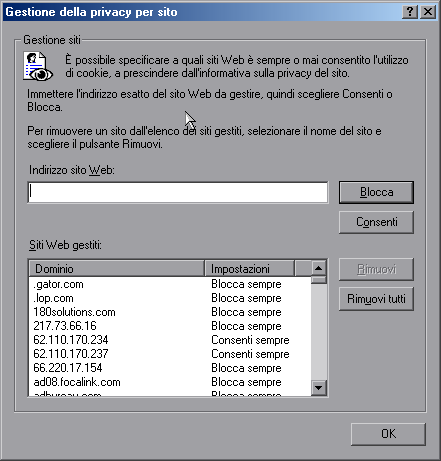
c:\windows\Temporary Internet Files oppurec:\windows\Impostazioni locali\Temporary Internet Filesc:\windows\Cronologiac:\windows\Cookiesc:\windows, riavviate il sistema in modalità MS-DOS ed eseguite
clean.bat. Verificate che i percorsi delle directory corrispondano a quelli
presenti nel file batch, eventualmente modificateli editandolo con Notepad; troverete alcune
utili indicazioni all'interno del file stesso.clean.bat fa uso di wipe.exe, un programma che
cancella files in modo definitivo (cioè non sarà possibile ripristinare tali
files nemmeno con software di recupero specifici). Potete trovare ulteriori informazioni su
TIF-Clean, il file batch originale da cui ho tratto il mio di esempio, andando sul sito UIUC
di cui ho parlato precedentemente.